MajestouchをMac用に設定

ESCキーが利かなくなったMacbook pro用に購入したMajestouch NINJA。
パッケージや公式サイトの対応機種欄にはWindowsしか記載されていないが、もちろんMacでも使用することができる。ただ、公式にサポートされているわけではないので注意。
また、Mac用キーボードとして快適に使用するためには少々設定を変更する必要がある。早速Macで使用するために以下の手順で設定を変更した。ちなみに使用しているキーボードはUS配列なので、JIS配列を使っている人にはあまり参考にならないかもしれない。
キーの入れ替え
AltキーがOption、WindowsキーがCommandになるのだが、Macのキーボードと同じような感覚で使いたいので、この2つのキーの位置を付属の工具を使用して左右それぞれ入れ替えた。環境設定
まず、環境設定でキーを入れ替える。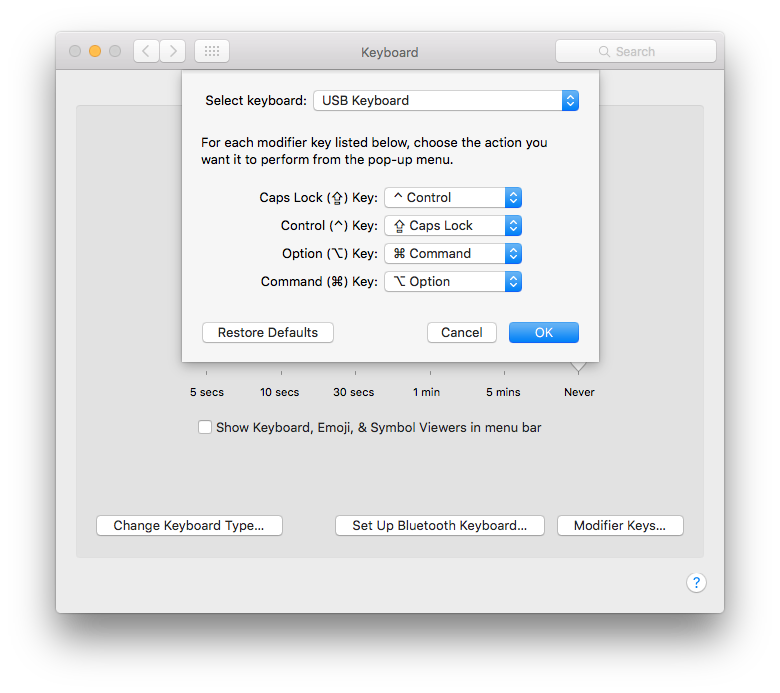
DIPスイッチがあるキーボードはスイッチを切り替えるだけでこの設定ができるらしい。
下2つはCommandキーとOptionキーを入れ替える設定。先ほどキートップの位置を交換したがのままだとAltがCommand、WindowsがOptionで認識されてしまうのでAlt→Option、Windows→Commandと認識されるように設定。
Karabiner
次にKarabinerというアプリを使って細かいキー設定をしていく。
- Macbook proのキーボードには設定を適用しない
- アプリケーションキーをFnキーとして設定
- スペースバー右側のOptionキー、Commandキーの設定
- Prt ScrをEjectボタンとして設定
Macbook proのキーボードには設定を適用しない
Karabinerで設定した項目をMacbookのキーボードには適用しないようにする設定。
アプリケーションキーをFnキーとして設定
Macbook proでは左下にfnキーがあるのだが、NINJAにはない。なのでアプリケーションキーをfnキーとして使用することにする。Optionキー、Commandキーの設定
OptionキーとCommandキーの位置入れ替えは環境設定で行ったが、スペースバー右側のAltキー、Windowsキーには設定が適用されていなかったのでここで設定する。Prt ScrをEjectボタンとして設定
MacキーボードにありWindowsキーボードにはないキーの一つがEjectキー。ショートカット「Command+E」でも同様の効果があるが、PrtScrキーの使い道が思い浮かばなかったのでEjectキーとして設定してみた。最低限の変更に留めるとか言っておきながら、この設定は別に必要ないかもしれない。
これで一通りの設定作業は完了。WindowsキーボードをMac用に快適に使用することができる。ただ、Fnキーが効いていないような気がする。なぜかFn+F11,F12で音量の調整ができない。特に困らないのでとりあえず無視しておく。

